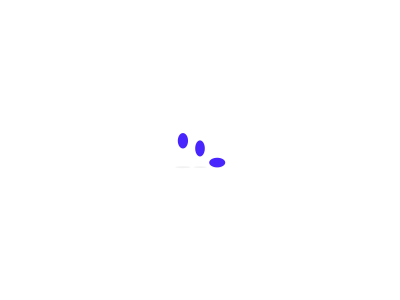那时来如是说Access统计资料库的另两个第一类“命令行”,命令行是管理组织工作统计资料库的询问处,它也是相连使用者和统计资料库的公路桥,透过命令行,使用者能很方便方便快捷的输出统计数据、撰稿统计数据、查阅统计数据,使用者也能对统计数据展开次序和甄选和表明想要的统计数据,对统计数据的大部份操作形式,使用者都能在命令行介面顺利完成,此种操作形式形式不但简单,所以方便方便快捷和方便快捷,没过多的繁杂操作形式。
他们能建立相同类别的命令行,以期同时实现他们想的机能。命令行主要就有下列四类,能依照市场需求来选择适宜他们组织工作文本的命令行。
相同类别的命令行
1、【掌控命令行】
从字面认知,是KParts的运转命令行,这类命令行继续执行使用者的允诺是透过“按键”的促发,也主要就包括其他命令行如列表框和女团框等,来拒绝接受和继续执行使用者的操作形式。
上面那个命令行是两个掌控命令行,点选按键能同时实现使用者的明确要求:
点选按键后,那个命令行就会手动停用:
2、【统计数据操作形式】
用以对表和查阅等展开表明和撰稿等一连串的操作形式。上面那个命令行,是表明查阅统计数据的命令行,表明每一小学生的年级和每一小学生的联系电话:
3、【信息表明命令行】
这类命令行主要就用以表明信息,主要就透过数值或者图表的形式来表明一些信息。
4、【交互信息命令行】
主要就用于需要自定义的各种信息询问处,主要就包括警告和提示信息等。
那么Access统计资料库如何建立命令行?他们先来如是说最简单的一种建立方法
透过建立选项卡下的“命令行”建立相应表的命令行
首先,在左侧窗格选中小学生成绩表“xscj”,点选“建立”选项卡,继续点选“命令行”:
出现了上面的介面:
大家能看到,那个命令行将小学生成绩表“xscj”中的字段表明了出来,只是表明的格式和他们原来小学生成绩表“xscj”中的格式不一样,原来的表是是以一条记录的形式表明给他们的,而现在整个命令行只有两个人的信息,也是他们在那个命令行上能够看到的小学生只有“张碧晨”两个人,这也就让使用者能够透过命令行来访问到统计资料库里面存储的小学生成绩啦。
此种访问形式既简洁又简单,能够很清晰的表达每一小学生的成绩信息。
其次,他们对每一字段旁边的标签展开修改,当然了此种修改只是在命令行的视图下他们能够看到,它是不对统计资料库展开修改的,如下图:
更改之后的命令行标签名称能够给使用者提供很好的简单的表达,所在对上面命令行标签的设计是必要的。他们要想改某个标签直接双击标签即可:
第三,当他们改完标签之后,如果他们想看下两个人的成绩应该怎么办呢?他们能点选最上面的小三角号,点选小三角之后,就能得到下两个人的信息啦:
能看到下两个人的名字就换成了“杨幂”,她的平均分是及格的,能够很简单的看到她的很多信息。他们也能继续点选,进而查看第三位小学生的成绩,以此类推,能一直点到原统计数据表的最末尾。
第四,那么他们如何来保存那个命令行呢?
在“xscj”名称下点击右键,优先选择“保存”即可:
弹出上面那个对话框:
他们为它取个名字,也能用原来表的名字,点选确定,能看到在左侧窗格下,多出了两个命令行类别的分类:
保存后,他们将那个命令行展开停用:
然后双击那个命令行图标:
最后,能将那个命令行设计的好看一些,透过开始选项卡上面的字体和填充等设置,对命令行展开外观的设计:
透过建立选项卡下的“命令行设计”建立相应的命令行
直接点选“建立”选项卡,然后点选“命令行设计”,就会出现上面的界面:
继续点选“设计”选项卡,点选添加现有字段,就会出现右侧的字段列表:
然后,点选右侧的“表明大部份表”,大部份统计资料库中已经存在的统计数据表都会表明出来:
继续点选“xscj”表前面的黑色加号,就能表明该表的所有字段啦:
而小学生成绩表当中的这些字段,他们能根据他们的需要将需要的字段拖进他们刚刚建立的命令行上,当然啦,布局能依照他们他们的意愿展开设计,上面他们将“年级”、“联系电话”、“yy”、“yw”、“sx”他“总分”字段拖进刚刚建立的命令行上,怎么拖进呢,他们能双击那个字段,它手动就上去:
刚刚所做的一切操作形式都是在命令行的“设计视图”下组织工作的,怎么辨别命令行目前是处于哪个视图呢?他们能右键单击“命令行1”,可以看到目前他们的命令行正处于哪个视图下了:
在“设计视图”下,他们能对整个命令行的布局展开设计,能对左侧的标签展开修改和设计,能移动到相同的位置,而右侧的文本相当于是关联到某个字段,那个一定要和前面的标签相对应,否则就会出现错位,使得使用者误读统计数据,上面的那个命令行,透过右侧属性表的格式选项,在文本和外观上做了简单的修饰:
怎么来看一下,他们设计后的效果呢?也是在“命令行视图”下表明是怎么的效果,同样右键点选命令行1:
然后点选“命令行视图”,就能看到他们的真正布局效果:
点选上面的小三角来查看下一位小学生的成绩:
也能优先选择统计数据表视图来表明多条统计数据:
打开统计数据表视图的效果是这样的:
能看到,那个表和他们原表的格式特别相似,实际上它是依照原表的格式展开表明的,它能表明大部份小学生的统计数据。
Access统计资料库“空白命令行”的建立
Access统计资料库第三种建立命令行的方法,是透过建立选项卡下的“空白命令行”,来建立相应的命令行。
1、建立“空白命令行”
点选“建立”选项卡→“空白命令行”选项,就建立了两个空白的命令行:
能看到右侧出现了统计资料库中已经存在的统计数据表,并且能看到里面有哪些字段,他们将需要的字段双击进入他们的空白命令行当中:
目前他们看到的那个样子,实际上是他们的布局介面,也是使用者能够看到的操作形式介面的样子,他们点选右键能看到,那个命令行目前处于布局视图:
他们同样能对那个命令行展开保存,命名等操作形式,点选右键保存,重新命名为“命令行3”:
他们在布局视图下,同样能对左侧的标签展开修改,将一些字段名称修改成他们便于识别的名称:
他们能直接透过命令行布局工具中的格式选项下的文本对命令行上的各个命令行展开各种设置,设计成漂亮的模样:
他们将那个命令行停用,重新在左侧的窗格展开打开,就进入到了他们们的命令行视图,也是使用者能够操作形式的视图下的介面,命令行视图下的介面是允许使用者能展开各种操作形式的:
2、“命令行”、“命令行设计”和 “空白命令行”的区别
建立选项卡下有三个相应的命令行,它们分别是“命令行”、“命令行设计”和 “空白命令行”:
那么,这三个命令行在建立的过程中有什么区别呢?
区别是,它们在建立的时候所处的环境相同,自然操作形式也有区别,“命令行”在建立的时候直接进入到“布局视图”,而在布局视图下的特点是将每一小学生的统计数据直接表明了出来,此外,“命令行”在建立的时候是手动将他们选中的统计数据表中大部份的字段添加到命令行中的,不需要他们去双击添加:
而“命令行设计”在建立的时候直接进入到“设计视图”,上面那个是“设计视图”下的命令行:
如果要在命令行上添加字段,是需要他们从右侧的表中去双击字段的,所以命令行中的实际统计数据文本是不表明的:
刚刚上面他们讲的“空白命令行”,它进入的环境是布局视图,它和“命令行”的区别在于,能任意优先选择他们需要的字段文本,而“命令行”直接将统计数据表中的大部份字段都添加到命令行上,能看到“空白命令行”是表明小学生成绩统计数据的:
以上三种建立命令行的形式灵活多变,要根据每一人相同的需要展开相应的优先选择。
大家能慢慢体会一下这三种命令行的实际区别。
Access统计资料库“命令行设计工具”的使用
透过“建立”选项卡上面的命令行栏,随便优先选择一种方法来建立两个已有统计数据表的命令行,他们优先选择“命令行”选项:
上面建立的命令行处于“布局视图”下,他们能进入到它的设计视图当中,是点选右键,优先选择“设计视图”:
进入“设计视图”之后,他们能看到命令行上有“命令行页眉”、“主体”和“命令行页脚”:
能将“命令行页眉”和“命令行页脚”删除掉,用鼠标优先选择命令行页眉,右键直接删除,然后将“主体”向上拖,将页脚向下拖,这样能扩大他们的“主体”范围:
而此时,命令行上的命令行都是在两个表格里面,他们无法对某个单独的命令行展开移动:
他们能透过“命令行设计工具”中的“排列”选项下的“删除布局”,来同时实现对单个命令行的移动和修改:
这时,他们就能对某个命令行单独展开移动和修改了:
为什么他们在移动命令行的时候,标签列和统计数据列都跟着动?是因为这两个命令行是关联在一块的,他们能将鼠标移动到标签列或者统计数据列左上角的四方形上面 ,这时候再展开移动,就只移动两个命令行啦:
他们同时也能对命令行的高度和宽度展开修改,他们用鼠标操控在选中状态下出现的各个结点能同时实现改变大小的操作形式,当然他们也能批量展开选中和操控,位置大小是能随意改变的:
如果他们还想将这些命令行都放在两个表格里面怎么办呢?他们能用鼠标框选上大部份的命令行,然后点选排列选项下的“堆积”就能同时实现啦:
能看到,大部份的命令行都放到了两个表格里面,它们成为了两个整体,此时能整体对它们展开修改移动啦:
还能透过风格线对边框展开设置,主要就包括颜色、边框的类别和粗细:
优先选择了颜色、虚线和加粗,设置完之后,他们点选右键,优先选择命令行视图,看一下效果:
想删除命令行上多余的字段,能优先选择要删除的字段命令行,删除即可:
删除之后就剩下这几个字段文本啦:
怎么将它们的高度设置成一样呢?能透过排列选项下的“大小/空格”来展开优先选择“至最高”或者“至最短”:
他们优先选择“至最短”的效果是这样的:
能看到大部份的命令行都和最短的一样啦,当然,至最高就和最高的一样。
命令行属性中的“弹出式”和“连续”命令行的设置
在建立命令行之前,他们先来用“生成表查阅”语句,生成两个“小学生成绩单”,将他们想的文本输出到新的表中:
查阅语句为:
select 年级,联系电话,总分数,成绩分类 into 小学生成绩单 from xscj生成了新的表:
打开新生成的“小学生成绩单”进入到设计视图将总分数格式改成固定,小数位数设置成2位:
能使用新生成的“小学生成绩单”统计数据表啦:
然后,他们透过建立选项卡来建立两个“小学生成绩单”的命令行,并将其保存名字为“小学生成绩单命令行”,点选确定,命令行就会手动保存成功:
保存后的命令行在左侧的窗格内的“命令行”下能找到,下次打开直接双击即可:
然后点选“命令行布局工具”中设计选项卡下的“属性表”:
将所选类别的文本改成“命令行”:
可以看到命令行的属性表上面有“格式”、“统计数据”、“事件”、“其他”、“全部”等项目:
他们点选“其他”属性,能看到有两个弹出形式,默认是“否”,他们改成“是”:
能停用命令行,重新双击进入命令行,看看有什么效果,能看到,那个命令行不再成为统计资料库嵌入的一部分,而是成为两个询问处弹了出来:
能单击右键,回到设计视图下的模式:
除了对命令行展开弹出设置,他们还能对命令行展开连续命令行设置,在格式下的默认视图优先选择“连续窗体”:
然后,他们回到命令行视图下的效果是能透过滚动右侧的下拉条,连续查看大部份的小学生信息啦,而它与单个命令行的区别是,单个命令行只能表明两个小学生的统计数据,连续命令行却能表明大部份小学生的统计数据:
“统计数据表命令行”和“分割命令行”的设置
打开昨天建立好的命令行,双击打开命令行,并右键进入设计视图,或者直接右键单击进入设计视图模式:
先将右侧属性表中的“允许统计数据表视图”优先选择“是”选项:
然后在默认视图下优先选择“统计数据表”:
这时,他们来保存命令行后,运转命令行,也是右键单击命令行优先选择保存后,再优先选择命令行视图,即为运转模式:
能看到,命令行的统计数据格式变成了统计数据表的样式,不再是两个单个的统计数据记录:
继续设置“分割命令行”,右键单击进入“设计视图”,把默认视图中的选项设置为“分割命令行”:
这回看看效果咋样,保存后进入命令行视图,能看到上面是统计数据表信息,上面是单个的信息,这是“分割命令行”:
那么如何将统计数据表放在上面呢,让它们换一下位置,他们依然回到“设计视图”下展开设置,在属性表中找到“分割命令行方向”将选项设置成“统计数据表在下”:
也能设置在左或者在右边,只是效果相同罢了,上面他们来看看“统计数据表在下”的效果吧,保存进入命令行视图:
为了将上面的单个信息表明完全,他们能将上面的命令行大小设置一下,他们先来调整两个命令行的适当高度,然后让其他的都和那个一样,优先选择“至最短”:
结果各个命令行都变成一样啦,宽度他们直接批量选中命令行,用鼠标拖窄即可:
进入到他们窗体视图下看看效果:
这样,他们能够很方便方便快捷的透过命令行来访问统计数据表,或者透过命令行对统计数据表展开相应的修改。