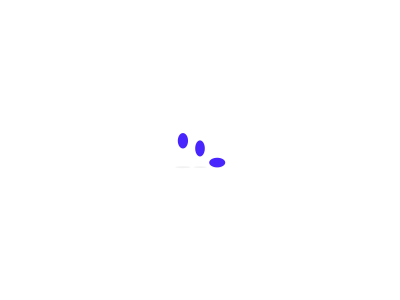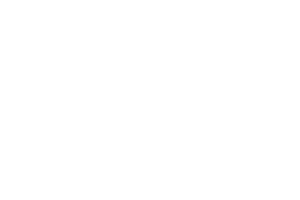电脑之心报导
撰稿:蛋酱、泽南
网民:「它能摒弃整座金融行业。」
Stable Diffusion 是去年 AI 应用领域内火灾的新控制技术,得力于 Stability AI 的开放源码信念,它造就了为数众多 AI 油画的应用应用领域。较之现代的油画方式,依照文档聚合影像的方式操作方式单纯,素描速率也快,每天聚合单厢呈现出不那样的效用。
随著控制技术的产业发展,消费需求级 GPU 也已能在数秒内聚合相片,现代人已经开始考量将 AI 图形潜能用作劳动生产率。鉴于 Stable Diffusion 已然开放源码,开发人员将其用以建立做图辅助工具也是意料之中。
比如说在此之前的 Automatic1111,是 Stable Diffusion 采用者街道社区常见的互联网 UI,但对时常采用 Photoshop 的专精采用者而言,却是不如方便快捷。

那时,借助于 Auto-Photoshop-StableDiffusion-Plugin,采用者能间接在最知名的图形应用应用领域软件 Photoshop 中采用 Automatic1111 Stable Diffusion 的机能,而无须在流程间转换。
这意味着你能在熟悉的 Photoshop 环境中轻松采用 Stable Diffusion AI,即装即用。安装这个应用应用领域流程之后,你能采用所有喜欢的辅助工具撰稿 Stable Diffusion 影像,并将其便捷地保存在 Photoshop 中。
项目链接:https://github.com/AbdullahAlfaraj/Auto-Photoshop-StableDiffusion-Plugin
机能介绍
快速测试
1. 在 PhotoShop 中新建一个项目。
2. 加载应用应用领域流程后,不要选择或更改任何内容。只需点击「聚合」按钮。
3. 如果看到一只猫的影像被加载到画布上,那么一切都已正确设置。
txt2Img
1. 采用矩形选框辅助工具并选择正方形(1×1 比例)
a. 在选择辅助工具中,能将比率设置为 512×512 或 512×768;
b. 只需确保选择的比例等于聚合的影像的大小。
2. 编写 prompt 并单击「聚合」。
3. 结果将调整大小以适合所选区域。但别担心,影像将作为智能对象加载到 PhotoShop 中。所以你能在不损失质量的情况下调整它的大小。
img2img
1. 选择一个位于其自身图层上的影像。
a. 如果希望聚合的影像完美地放置在初始影像上,可选「Ctrl + 单击」图层缩略图。
2. 在插件 UI 中将模式更改为「img2img」。
3. 单击「设置初始映像」按钮。如果影像没有更改为所选图层。点击多次(作者正在解决这个问题)。
4. 点击聚合。
inpaint
1. 将应用应用领域流程模式更改为 「inpaint」。
2. 在要修复的影像之上建立一个方形选区:
a. 通过矩形选框辅助工具;
b. 或通过「ctrl+click」图层缩略图。
3. 建立一个新图层,并在选定区域内绘制白色。请注意,任何白色区域都将通过 Stable Diffusion 重新聚合。
4. 单击「Init Inpaint Mask」按钮。
a. 单击之前确保当前仍在白色图层上;
b. 点击后应用应用领域流程会聚合一个合适的黑白遮罩,将其设置为 Stable Diffusion 要采用的遮罩。
c. 它还会在所选区域下建立画布快照,并将此快照用作初始影像。
5. 单击「聚合」按钮。
outpaint
1. 将应用应用领域流程模式更改为修复。请记住,「outpaint」只是修复的一个特例。
2. 建立一个与要扩展的影像相交的「矩形选择」。
3. 单击「Init Outpaint Mask」,这将会:
a. 在选择下建立画布的快照,并将其用作 Stable Diffusion 的「初始影像」;
b. 建立一个黑白蒙版并将其用作「初始蒙版」;
c. 它将更新应用应用领域流程 UI 中的「初始影像」和「初始掩码」。
一些经验之谈
为了获得最佳的 inpaint 和 outpaint 效用,必须选择「stable-diffusion inpainting model」。
img2img 的「初始影像」不能有透明度。
始终检查应用应用领域流程 UI 中的「初始影像」和「初始掩码」,并确保它们与画布上的图层相匹配。如果要调整不匹配,请执行以下操作方式:
在图层面板中选择「group_mask」并点击「set init mask」按钮。
在图层面板中选择「group_init_image」并点击「set init image」按钮。
选择模型后,可能需要等待它加载到 Stable Diffusion 中,然后才能点击聚合。
检查进度条是否停留在 0% 或 1%:如果你认为它花费的时间太长并想再次重新聚合,能随时取消 / 中断请求。
不要打开多个 PhotoShop 文档,这将破坏应用应用领域流程。请一次只处理一个项目。
关于 img2img、inpaint 或 outpaint 的问题
img2img、inpaint 和 outpaint 采用 photoshop 的「快速导出为 png」机能。
随机快速导出为 png 会损坏,这是一个已知的 photoshop 错误。
若想测试该机能是否已损坏以及问题的原因,可执行以下操作方式:
选择一个图层并右键单击它,然后选择快速导出为 png。如果收到窗口提示,则快速导出工作正常。反之如果没有任何反应,那么你需要重新启动 photoshop 并再次尝试导出机能,直到它起作用为止。
在导出机能有效时你能采用该应用应用领域流程,否则 img2img、inpaint 和 outpaint 将无法正常工作。
如何安装
第一次运行应用应用领域流程时:
1、下载应用应用领域流程:
2、在「Auto-Photoshop-StableDiffusion-Plugin」下运行「start_server.bat」
3、在你安装 automatic1111 的位置,撰稿 webui-user.bat 改这一行内容:
到
这将允许应用应用领域流程与 automatic1111 项目进行通信。保存后关闭「webui-user.bat」文件,正常运行即可。
4、运行 photoshop。选择撰稿→首选项→应用应用领域流程,确保选中「启用开发人员模式」(Enable Developer Mod)选框。
5、安装官方的「Adobe UXP Developer Tool」,此辅助工具会将应用应用领域流程添加到 photoshop:https://developer.adobe.com/photoshop/uxp/devtool/installation/
6、运行 Adobe UXP Developer Tool 并单击右上角的「添加应用应用领域流程」按钮。导航到「Auto-Photoshop-StableDiffusion-Plugin” 文件夹所在的位置并打开「manifest.json」
7、选择应用应用领域流程并点击 Actions → Load Selected,就完成了。
第二次及后续运行应用应用领域流程的步骤:
1、启动 「webui-user.bat」
2、启动 「start_server.bat」
3、启动 「Photoshop」
4、启动 「Adobe UXP Developer Tool」并加载应用应用领域流程